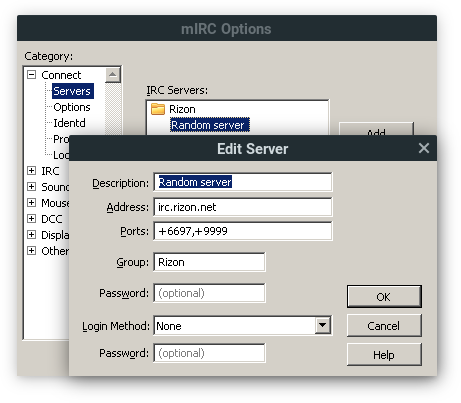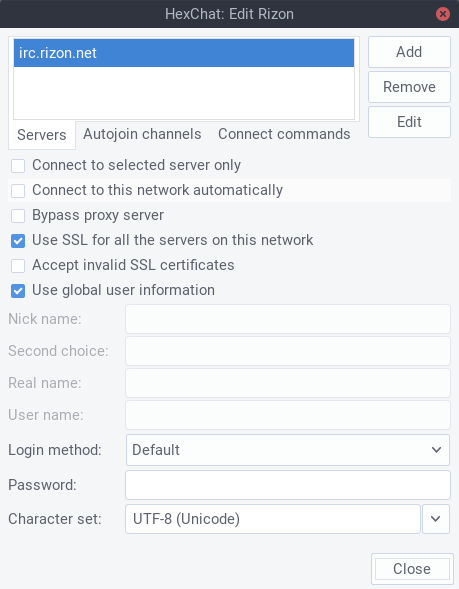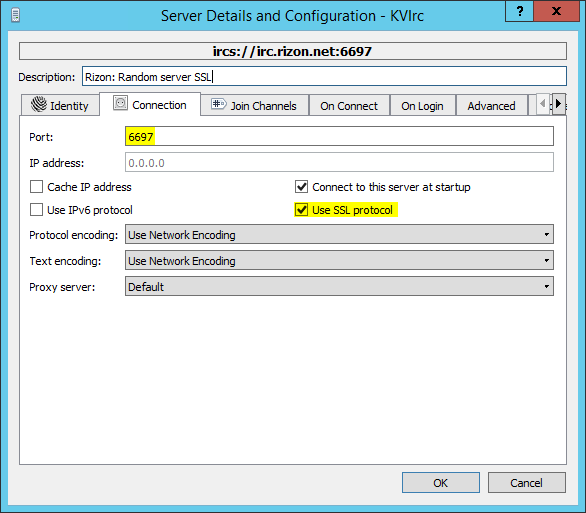TLS
TLS (Transport Layer Security), previously known as SSL (Secure Sockets Layer), is a method of encrypting your communications so that other parties cannot tamper with or read your messages. It is suggested that you connect to Rizon using encryption if possible. Instructions on how to do this are provided for many popular IRC clients below.
Connecting with TLS
Typically, your client will have a connection dialogue, which may:
- ask you if you wish to connect with TLS as one of the options;
- allow you to pass a
-tls, or-ssl, argument as part of the connect command;- Example:
/connect -tls irc.rizon.net 6697
- Example:
- or use a
+in front of the port number.- Example:
/server irc.rizon.net +6697
- Example:
All Rizon servers allow TLS connections on ports 6697 and 9999.
Note: your client needs to support TLS version v1.2 or higher, an older version is not supported!
OpenSSL added support for TLS v1.2 to version 1.0.1 back in 2012, make sure your client is up to date for the most secure chatting experience.
Setting up your client for SSL/TLS
You can connect securely to Rizon by setting your client to connect to irc.rizon.net with either port 6697 or port 9999. Client-specific instructions are listed below for your convenience.
Example of what your mIRC settings can look like.
Example of what your HexChat settings can look like.
Example of what your KVIrc settings can look like.
mIRC
- You need at least version 7.24, released 26/05/2012, to be able to connect to Rizon!
- First, verify that SSL/TLS is enabled in your mIRC by typing
//echo -a $sslreadywhich should return $true; otherwise, check mIRC's official documentation.
The latest versions of mIRC now include OpenSSL by default. To always connect to Rizon with SSL:
mIRC version 7.24 ~ 7.67:
- Tools → Options... (or press Alt + O) to open the Options dialogue box.
- Go to Connect → Servers.
- Under IRC Servers:, find and expand Rizon group, and select one of the connection items of that group; then, press Edit
- In the Ports: field, type in
+6697,+9999. Then, press OK and (re)connect.
mIRC version ≥ 7.68:
- Tools → Options... (or press Alt + O) to open the Options dialogue box.
- Go to Connect
- From the Servers drop-down menu, select Rizon. Then, press ≡ button and select Edit.
- In the Ports: field, type in
+6697,+9999. Then, press OK and (re)connect.
Alternatively, you can temporarily connect with TLS by typing /server irc.rizon.net +6697 or /server -e irc.rizon.net 6697
KiwiIRC
- This first step is optional, but crucial to maintain secure connections at all parts.
- Be sure that you've browsed to KiwiIRC using secure HTTPS; i.e.,
https://kiwiirc.com/
- Be sure that you've browsed to KiwiIRC using secure HTTPS; i.e.,
- Secure connection to Rizon network is pre-set on KiwiIRC (by the time of updating these guides). So, directly select RIZON off KiwiIRC home page, where you get to type in your nick (and password, if registered with Rizon), before pressing Start
Mibbit
TLS can be used via Mibbit by clicking on the Server link on the connection dialogue, and by using +6697 as the port.
QWebIRC
Rizon's QWebIRC automatically uses TLS when connecting via https.
IRCCloud
IRCCloud is using a secure connection by default. You can verify this by editing the network — the checkbox named Secure port has to be enabled, and the Port field has to be either 6697 or 9999
HexChat
To ensure that you are connecting via TLS you can enable the checkbox named Use SSL for all the servers on this network, and disable Accept invalid SSL certificate by editing the network details in the network list. Make sure that, if HexChat is set to connect to a specific port that it's either 6697 or 9999; e.g., irc.rizon.net/6697
Irssi
To make sure Irssi uses TLS and verifies the authenticity of the certificate, you need to enable certificate verification. You can do this by connecting using the -tls -tls_verify flags for Irssi version ≥ 0.8.21. Older Irrsi versions, use -ssl -ssl_verify instead.
WeeChat
To make sure WeeChat verifies certificates, you'll need to use the following:
-tls_verifyon both /server and /connect commands./set irc.server.ServerName.tls_verify truethen force a write of the options with the/savecommand. WeeChat immediately uses the new value, without the need to restart it.
You'd then use either irc.rizon.net/6697 or irc.rizon.net/9999 as the server address.
KVIrc
You can pass the -s flag upon connecting, in order to connect using TLS. The full command will look like this: /server -s irc.rizon.net
ZNC
Using ZNC webadmin
- After logging in to the webadmin; a.k.a., webpanel, go to Your Settings → Networks → Edit.
- Make sure Servers of this IRC network is set to
irc.rizon.net:+6697.
You may need to reconnect your client to activate the new settings. You can do this by typing /znc jump after connecting to your ZNC.
Ensuring both sides are TLS
The instructions above make sure you are connected to the IRC network using TLS. To be sure that your connection to your ZNC is using TLS as well:
- Log in to the webadmin as administrator
- Go to Global Settings → Listen Port(s), and make sure that the SSL checkbox is ticked.
You can now connect using TLS to your ZNC on that port.
RizonBNC
RizonBNC allows TLS connections via port 12345 only.
Verify if TLS is in use
When you followed the steps above, and still asking yourself if you are connecting with TLS you can use the /whois Nick command, where Nick is your username. The following is an example output:
Nick is user@Rizon-ABCDEF.example.com *** Nick on #Rizon Nick using irc.rizon.net - Where are you? Nick is using a secure connection Nick is using modes +ix authflags: [none] Nick is actually user@xyz.example.com [192.0.2.10] Nick has been idle 2mins 8secs, signed on Wed Dec 03 03:57:45 Nick End of /WHOIS list.
You should see the following line:
Nick is using a secure connection
SSL/TLS-Only Channels
Channels can be set to only allow users that are connected using a secure connection. This can be enabled by setting the channel mode +S.
Users not using a secure connection, that attempt to join the channel, will get an error message like this one:
#chat Cannot join channel (+S)
TLS Certificates in CertFP and SASL
TLS (client) certificates can be used to automatically identify with NickServ. This is a separate concept than what is discussed in this article. Read more about this on the CertFP or SASL EXTERNAL page.