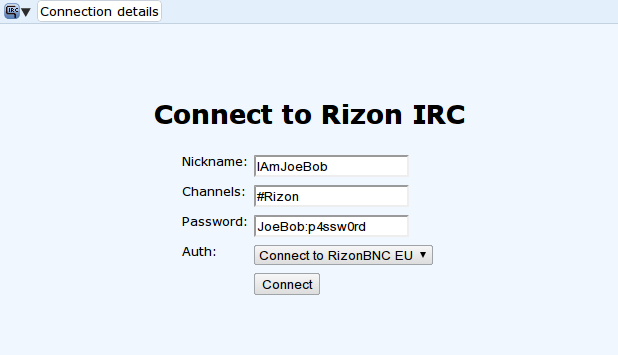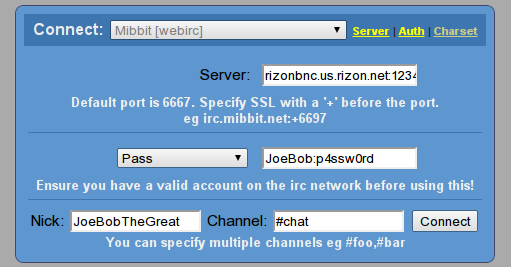Difference between revisions of "RizonBNC FAQ"
Djahandarie (talk | contribs) |
Djahandarie (talk | contribs) |
||
| Line 31: | Line 31: | ||
''Instead of connecting to Rizon, you connect to the bouncer.'' | ''Instead of connecting to Rizon, you connect to the bouncer.'' | ||
<code>/server rizonbnc.LOCATION.rizon.net PORT USER:BNCPASSWORD</code> | |||
* Replace <code>LOCATION</code> with either <code>us</code> or <code>eu</code> | |||
<code>/ | * Replace <code>PORT</code> with either <code>1234</code> for non-SSL, or <code>+12345</code> for SSL. | ||
* Replace <code>USER</code> with your username. | |||
* Replace <code>BNCPASSWORD</code> with your BNC password. | |||
( | (KVIRC users: Use the command <code>/server -p=USER:BNCPASSWORD rizonbnc.LOCATION.rizon.net PORT</code>) | ||
==Settings== | |||
See <code>/msg *status HELP</code> to view your available options. | |||
=== | ===Viewing messages from when you were offline=== | ||
* '''PMs''': please read <code>/msg *away HELP</code> Yes, use the <code>*</code>. | |||
* '''Channel messages''': for each channel you want messages from, <code>/msg *status SETBUFFER <em>#channel</em> 100</code> will send you the last 100 messages on the channel when you connect to the BNC. | |||
==Assistance== | |||
<code>/ | If you want to leave for >2 weeks, reapprove an inactive BNC, or anything else: <code>/join #RizonBNC</code>, ask, and wait until someone responds. | ||
===Getting a new password=== | ===Getting a new password=== | ||
| Line 70: | Line 64: | ||
# Connect using your normal username and the new password to the server you were assigned to. | # Connect using your normal username and the new password to the server you were assigned to. | ||
==BNC access on the go== | ==BNC access on the go== | ||
If you want to access your BNC from a different computer that doesn't have IRC software installed... | |||
=====Rizon Qchat===== | =====Rizon Qchat===== | ||
Revision as of 11:10, 10 July 2013
A bouncer (BNC) is a service that:
- lets you stay connected 24/7 on IRC, and
- stores messages while you are offline.
Rizon offers this service for FREE, but the bouncer can only be connected to Rizon, not other networks.
Rules
- Use the bouncer at least once every 2 weeks.
- Do not advertise channels, flood or spam.
- Do not use
/amsgor/ame(messages all channels). - Follow network rules (
/motdin your IRC client to view them).
Your BNC will be removed if a rule is broken.
Request instructions
- You must have a registered nick for at least 7 days.
/join #RizonBNC- Depending on where you live,
/msg RizonBNC request EUor/msg RizonBNC request US - Wait for the BNC to be manually approved.
- Once approved, you will receive a memo from MemoServ.
- Follow the instructions in the memo to connect to your BNC. (To check your memos,
/ms read last)
You cannot switch between EU and US after your initial choice!
Usage instructions
Instead of connecting to Rizon, you connect to the bouncer.
/server rizonbnc.LOCATION.rizon.net PORT USER:BNCPASSWORD
- Replace
LOCATIONwith eitherusoreu - Replace
PORTwith either1234for non-SSL, or+12345for SSL. - Replace
USERwith your username. - Replace
BNCPASSWORDwith your BNC password.
(KVIRC users: Use the command /server -p=USER:BNCPASSWORD rizonbnc.LOCATION.rizon.net PORT)
Settings
See /msg *status HELP to view your available options.
Viewing messages from when you were offline
- PMs: please read
/msg *away HELPYes, use the*. - Channel messages: for each channel you want messages from,
/msg *status SETBUFFER #channel 100will send you the last 100 messages on the channel when you connect to the BNC.
Assistance
If you want to leave for >2 weeks, reapprove an inactive BNC, or anything else: /join #RizonBNC, ask, and wait until someone responds.
Getting a new password
-
- If your nick isn't being used by the BNC: Change to your nick
/nick YourNickand identify with NickServ/msg NickServ IDENTIFY Password - If your nick is being used by the BNC: Group your current nick with your main one
/msg NickServ GROUP MainNick Password
- If your nick isn't being used by the BNC: Change to your nick
/join #RizonBNC/msg RizonBNC CHANGEPASS DesiredPasswordHere- Connect using your normal username and the new password to the server you were assigned to.
BNC access on the go
If you want to access your BNC from a different computer that doesn't have IRC software installed...
Rizon Qchat
- Go to http://qchat.rizon.net
- Enter your nick and select either "RizonBNC US" or "RizonBNC EU" from list.
- In password field, enter
user:password. (Note: Both the username and password are CaSe SeNsItIvE.) - Click on connect!
For example, if your BNC username is JoeBob, your BNC password is p4ssw0rd, and you have an account on the EU BNC, log in like this:
Note: The password will be starred out on your computer, it is only shown here for demonstration purposes.
Mibbit
- Go to http://mibbit.com/chat/.
- Click on 'Server' and 'Auth'.
- Enter
rizonbnc.us.rizon.net:1234into the 'Server address' field. - Change the dropdown from 'NickServ' to 'Pass'.
- Enter your RizonBNC password in the format
user:pass. - You won't need to change the nick, and you can leave the channel parameter out. Hit Enter.
For SSL: Change step 3 to rizonbnc.us.rizon.net:+12345 as the address. If you don't know what SSL is, then use the normal address.
For EU BNC: Change step 3 to rizonbnc.eu.rizon.net:1234 as the address. (For EU SSL: rizonbnc.eu.rizon.net:+12345)
For example, if your BNC username is JoeBob, your BNC password is p4ssw0rd, and you have an account on the US BNC, log in like this:
Note: Password would normally be starred out, it is only shown for demonstration purposes.
ChatZilla
- Go to ChatZilla > Preferences.
- Change the 'Nickname' field to your desired BNC nick. If you do not modify this setting it will change to that nickname as soon as you connect to your BNC.
- Click OK.
- In the text bar below, type
/server rizonbnc.us.rizon.net:1234 user:pass, and hit Enter.
For SSL: Change step 4 to /sslserver rizonbnc.us.rizon.net:12345 user:pass. If you get an error about an invalid SSL certificate, just add an exception to it and continue connecting.
For EU BNCs: If you have a European BNC the address is rizonbnc.eu.rizon.net
You should be in, if you're not then you typed your user and password incorrectly, or you went to the incorrect server.