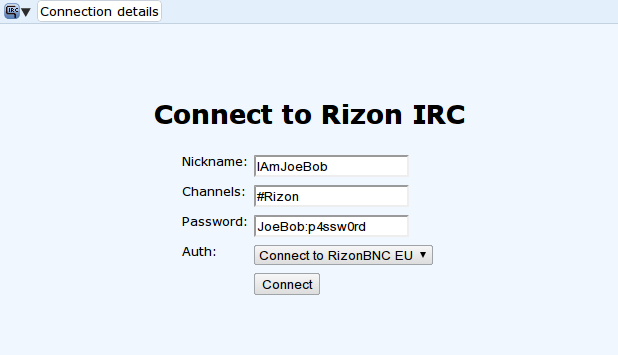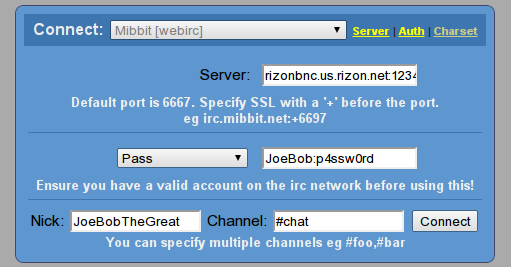Difference between revisions of "RizonBNC FAQ"
(Created page with "====What is a "BNC"?==== BNC is an IRC Bouncer that stays connected 24/7 on IRC, and has the ability to store messages while you are offline. ====Is this free? Do I have to pay...") |
m (Casing Like This Is Really WeIrD) |
||
| (58 intermediate revisions by 14 users not shown) | |||
| Line 1: | Line 1: | ||
A bouncer (BNC) is a service that: | |||
* lets you stay connected 24/7 on IRC, and | |||
* stores messages while you are offline. | |||
Rizon offers this service for FREE, but the bouncer can only be connected to Rizon, not other networks. | |||
== | ==Rules== | ||
# Use RizonBNC bouncer at least once every 2 weeks. | |||
# Do not advertise in, flood, or spam channels. | |||
# Do not use <code>/amsg</code> or <code>/ame</code> (messages all channels). | |||
# Follow network rules (<code>/motd</code> in your IRC client to view them). | |||
# One RizonBNC account per person. | |||
Your RizonBNC account will be removed if a rule is broken. | |||
== | ==Request instructions== | ||
# Your Main Nick '''must''' contain '''only''' alphanumeric characters, dots ( <code>.</code> ) and dashes ( <code>-</code> ). | |||
#: ''For the registered and identified nick, to see what your '''Main Nick''' is, look for the following line in your <code>/WHOIS <em>YourNick</em></code> :'' | |||
#: <code><em>YourNick</em> has identified for {{Xt|MainNick}}</code> | |||
#: ''To change your Main Nick, see [[#Errors while requesting|Your main nick is an invalid BNC username]].'' | |||
# Your Main Nick '''must''' be registered for at least 7 days. | |||
#: ''To check your nick registration date, use <code>/msg NickServ INFO <em>YourNick</em></code>'' | |||
# Connect to the network using a [[TLS|secure connection]]. | |||
# <code>/join #RizonBNC</code> | |||
# Depending on where you live, <code>/msg RizonBNC request {{Xt|EU}}</code> or <code>/msg RizonBNC request {{Xt|US}}</code> | |||
# Wait for RizonBNC request to be manually approved. | |||
# Once approved, you will receive a MemoServ memo from RizonBNC. | |||
# Follow the instructions in the memo to connect to your RizonBNC account. To check your memos, <code>/msg MemoServ READ LAST</code> | |||
:'''Notes:''' | |||
:* '''You cannot switch between EU and US after your initial choice.''' | |||
:* '''Neither the ident nor realname can be changed after your request has been approved.''' | |||
:* Users connecting from Iran: Please request the '''EU''' instance, as you cannot connect to the US instance. | |||
== | ==First connection== | ||
In a number of cases, users may not be able to get their login information when getting a RizonBNC account for the first time, due to a bouncer coming online and taking their only nick, and the user is therefore left unable to get the memo with their login information. | |||
The standard solution is to group an alternative nick to get the memo, as follows: | |||
# Pick an alternative nick of your choice | |||
#: <code>/nick {{Xt|yournick_}}</code> | |||
# Group it to your original nick; a.k.a., your Main Nick | |||
#: <code>/msg NickServ GROUP <em>MainNick</em> <em>yourPassword</em></code> | |||
# Read the memo, and get your information | |||
#: <code>/msg MemoServ READ LAST</code> | |||
#:Your memo should look something like this: | |||
<blockquote><pre> | |||
-MemoServ- Memo 1 from RizonBNC (Oct 31 23:59:59 2013 MDT). To delete, type: /msg MemoServ DEL 1 | |||
-MemoServ- It is with great pleasure that we inform you that your BNC application has been APPROVED. To log on to your BNC, connect to RizonBNC.us.rizon.net on port 1234 for non-SSL and port 12345 for SSL with the server password 'yournick:25p0ok1'. Thank you for flying Rizon! | |||
</pre></blockquote> | |||
<ol> | |||
<li value="4">You can then use your server/login credentials as shown in the next section, [[#Usage Instructions|Usage Instructions]].</li> | |||
<li>To replace auto-generated password with the one you desire, see [[#Getting a New Password|Getting a New Password]].</li> | |||
</ol> | |||
==Usage instructions== | |||
''Instead of connecting to Rizon IRC, you connect to RizonBNC bouncer.'' | |||
#<code>/server rizonbnc.<em>Location</em>.rizon.net +12345 <em>BNCuser</em>:<em>BNCpassword</em></code> | |||
#* Replace <code><em>Location</em></code> with either <code>us</code> or <code>eu</code> | |||
<!-- * Replace <code>PORT</code> with either <code>+12345</code> for SSL, or <code>1234</code> for non-SSL. --> | |||
#* Replace <code><em>BNCuser</em></code> with your RizonBNC username. | |||
#* Replace <code><em>BNCpassword</em></code> with your RizonBNC password. | |||
#: ('''''Note:''' Both of RizonBNC username and password are {{!xt|CaSe SeNsiTivE}}'') | |||
# Only for the ''first'' connection to RizonBNC: | |||
#* If your nick has changed to '''<big><kbd>GuestXXXXX</kbd></big>''', change it back to your registered nick. | |||
#* Identify to NickServ: <code>/msg NickServ IDENTIFY <em>yourNickPassword</em></code> | |||
= | :'''Notes:''' | ||
:* '''KVIrc''' users: Use the command <code>/server -p=<em>BNCuser</em>:<em>BNCpassword</em> rizonbnc.<em>Location</em>.rizon.net +12345</code> | |||
==Settings== | |||
See <code>/msg *status HELP</code> to view your available options. | |||
=== | ===Viewing messages from when you were offline=== | ||
* '''Auto away''': RizonBNC bouncer will set your away status automatically. Read <code>/msg *simple_away HELP</code> to read about auto-away and its settings. | |||
* '''Private messages''': Private messages you received, while not connected to RizonBNC bouncer, will automatically be sent to you when you connect to RizonBNC bouncer. | |||
* '''Channel messages''': For each channel you want messages from, <code>/msg *status SETBUFFER <em>#channel</em> 100</code> will send you the last 100 messages on the channel when you connect to RizonBNC bouncer. | |||
** You can set the buffer for ''all'' of the channels at once by using '''<big><kbd>*</kbd></big>''' as the channel; e.g., <code>/msg *status SETBUFFER {{Xt|*}} 100</code> | |||
** The maximum amount of lines you can set for a channel buffer is 1000. | |||
===Automatically identify with NickServ=== | |||
You can use this bouncer module, which automatically identifies you with NickServ, in case RizonBNC loses connection to Rizon IRC network and you rejoin with '''<big><kbd>GuestXXXXX</kbd></big>'''. | |||
Set your NickServ password: | |||
:<code>/msg *nickserv SET <em>yourNickPassword</em></code> ... Yes, use the <code>*</code>. | |||
== | ==Assistance== | ||
If you want to leave for more than 2 weeks, reapprove an inactive BNC, or anything else: <code>/join #RizonBNC</code>, ask, and wait until someone responds. | |||
===Getting a new password=== | |||
'''When logged in to RizonBNC bouncer''' | |||
# <code>/join #RizonBNC</code> | |||
# <code>/msg RizonBNC CHANGEPASS <em>DesiredPasswordHere</em></code> | |||
'''When not logged in to RizonBNC bouncer, and your nickname is in use''' | |||
# Group your current nick with your main one <code>/msg NickServ GROUP <em>MainNick</em> <em>yourNickPassword</em></code> | |||
# <code>/join #RizonBNC</code> | |||
# <code>/msg RizonBNC CHANGEPASS <em>DesiredPasswordHere</em></code> | |||
# Connect to the RizonBNC server you were assigned to (EU/US), using your original RizonBNC username and the ''new'' RizonBNC password; e.g., <code><em>BNCuser</em>:<em>DesiredPasswordHere</em></code> | |||
#:('''''Note:''' Both of RizonBNC username and password are {{!xt|CaSe SeNsiTivE}}'') | |||
===Errors while requesting=== | |||
You can get several error messages after you tried to request a RizonBNC account. You can follow these instructions if you get those errors. | |||
'''Your main nick is an invalid BNC username''' | |||
Your main nick contains illegal characters (e.g. a pipe {{Key Txt| {{Unicode|<nowiki>|</nowiki>}} }}) and therefore you can't request. To fix this, follow the instructions below: | |||
# Pick an alternative nick of your choice, that '''must''' contain '''only''' alphanumeric characters, dots ( <code>.</code> ) and dashes ( <code>-</code> ) | |||
#: <code>/nick <em>alternativeNick</em></code> | |||
# Group it to your Main Nick | |||
#: <code>/msg NickServ GROUP <em>MainNick</em> <em>yourNickPassword</em></code> | |||
#:: ''To see what your '''Main Nick''' is, look for the following line in your <code>/WHOIS <em>yourNick</em></code> :'' | |||
#:: <code><em>yourNick</em> has identified for {{Xt|MainNick}}</code> | |||
# Change your Main Nick | |||
#: <code>/msg NickServ SET DISPLAY <em>alternativeNick</em></code> | |||
# <code>/join #RizonBNC</code>, get a code from an operator, and request with said code: | |||
#: <code>/msg RizonBNC request <em>Code</em> EU</code> or <code>/msg RizonBNC request <em>Code</em> US</code> | |||
==RizonBNC access on the go== | |||
If you' | If you want to access your RizonBNC account from a different computer that doesn't have IRC software installed... | ||
=====Rizon qchat===== | |||
# Go to https://qchat.rizon.net | |||
# Enter your nick, and select either {{Button|Connect to RizonBNC US {{Unicode|▼}}}} or {{Button|Connect to RizonBNC EU {{Unicode|▼}}}} for '''Auth:'''. | |||
# In the '''Password:''' field, enter <code><em>BNCuser</em>:<em>BNCpassword</em></code> | |||
#:('''''Note:''' Both of RizonBNC username and password are {{!xt|CaSe SeNsiTivE}}'') | |||
# Press {{Button|Connect}} | |||
For example, if your RizonBNC username is <code>JoeBob</code>, your RizonBNC password is <code>p4ssw0rd</code>, and you have an account on the EU BNC, log in like this: | |||
[[File:RizonBNC_qchat.png]] | |||
''Note: The password will be starred out on your computer. It is only shown here for demonstration purposes.'' | |||
=====Mibbit===== | |||
# Go to https://mibbit.com/chat/ | |||
# Click on '''Server''' and '''Auth'''. | |||
# Enter <code>rizonbnc.us.rizon.net:+12345</code> into the '''Server:''' field. | |||
#: EU BNC users, type in <code>rizonbnc.eu.rizon.net:+12345</code> instead. | |||
# Change the dropdown from {{Button|NickServ {{Unicode|▼}}}} to {{Button|Pass {{Unicode|▼}}}} | |||
# Enter your RizonBNC password in the format <code><em>BNCuser</em>:<em>BNCpassword</em></code> | |||
#: ('''''Note:''' Both of RizonBNC username and password are {{!xt|CaSe SeNsiTivE}}'') | |||
# You won't need to change the nick, and you can leave the channel parameter out. Press {{Key Enter}} | |||
For | For example, if your RizonBNC username is <code>JoeBob</code>, your RizonBNC password is <code>p4ssw0rd</code>, and you have an account on the US BNC, log in like this: | ||
[[File:RizonBNC_mibbit.png]] | |||
''Note: Password would normally be starred out. It is only shown for demonstration purposes. | |||
ChatZilla | =====ChatZilla===== | ||
# Go to '''ChatZilla''' → '''Preferences''' | |||
# Change the '''Nickname''' field to your RizonBNC username. If you do not modify this setting, it will change to that nickname as soon as you connect to RizonBNC bouncer. | |||
# Press {{Button|OK}} | |||
# In the text bar below, type <code>/sslserver rizonbnc.us.rizon.net:12345 <em>BNCuser</em>:<em>BNCpassword</em></code>, then press {{Key Enter}} | |||
#:('''''Note:''' Both of RizonBNC username and password are {{!xt|CaSe SeNsiTivE}}'') | |||
For EU RizonBNC, the address is <code>rizonbnc.eu.rizon.net</code> | |||
You should be in. If you're not, then you typed your user and/or password incorrectly, or you went to the incorrect server. | |||
You should be in | |||
Latest revision as of 12:00, 28 October 2021
A bouncer (BNC) is a service that:
- lets you stay connected 24/7 on IRC, and
- stores messages while you are offline.
Rizon offers this service for FREE, but the bouncer can only be connected to Rizon, not other networks.
Rules
- Use RizonBNC bouncer at least once every 2 weeks.
- Do not advertise in, flood, or spam channels.
- Do not use
/amsgor/ame(messages all channels). - Follow network rules (
/motdin your IRC client to view them). - One RizonBNC account per person.
Your RizonBNC account will be removed if a rule is broken.
Request instructions
- Your Main Nick must contain only alphanumeric characters, dots (
.) and dashes (-).- For the registered and identified nick, to see what your Main Nick is, look for the following line in your
/WHOIS YourNick: YourNick has identified for MainNick- To change your Main Nick, see Your main nick is an invalid BNC username.
- For the registered and identified nick, to see what your Main Nick is, look for the following line in your
- Your Main Nick must be registered for at least 7 days.
- To check your nick registration date, use
/msg NickServ INFO YourNick
- To check your nick registration date, use
- Connect to the network using a secure connection.
/join #RizonBNC- Depending on where you live,
/msg RizonBNC request EUor/msg RizonBNC request US - Wait for RizonBNC request to be manually approved.
- Once approved, you will receive a MemoServ memo from RizonBNC.
- Follow the instructions in the memo to connect to your RizonBNC account. To check your memos,
/msg MemoServ READ LAST
- Notes:
- You cannot switch between EU and US after your initial choice.
- Neither the ident nor realname can be changed after your request has been approved.
- Users connecting from Iran: Please request the EU instance, as you cannot connect to the US instance.
First connection
In a number of cases, users may not be able to get their login information when getting a RizonBNC account for the first time, due to a bouncer coming online and taking their only nick, and the user is therefore left unable to get the memo with their login information. The standard solution is to group an alternative nick to get the memo, as follows:
- Pick an alternative nick of your choice
/nick yournick_
- Group it to your original nick; a.k.a., your Main Nick
/msg NickServ GROUP MainNick yourPassword
- Read the memo, and get your information
/msg MemoServ READ LAST- Your memo should look something like this:
-MemoServ- Memo 1 from RizonBNC (Oct 31 23:59:59 2013 MDT). To delete, type: /msg MemoServ DEL 1 -MemoServ- It is with great pleasure that we inform you that your BNC application has been APPROVED. To log on to your BNC, connect to RizonBNC.us.rizon.net on port 1234 for non-SSL and port 12345 for SSL with the server password 'yournick:25p0ok1'. Thank you for flying Rizon!
- You can then use your server/login credentials as shown in the next section, Usage Instructions.
- To replace auto-generated password with the one you desire, see Getting a New Password.
Usage instructions
Instead of connecting to Rizon IRC, you connect to RizonBNC bouncer.
/server rizonbnc.Location.rizon.net +12345 BNCuser:BNCpassword- Replace
Locationwith eitherusoreu - Replace
BNCuserwith your RizonBNC username. - Replace
BNCpasswordwith your RizonBNC password.
- (Note: Both of RizonBNC username and password are CaSe SeNsiTivE)
- Replace
- Only for the first connection to RizonBNC:
- If your nick has changed to GuestXXXXX, change it back to your registered nick.
- Identify to NickServ:
/msg NickServ IDENTIFY yourNickPassword
- Notes:
- KVIrc users: Use the command
/server -p=BNCuser:BNCpassword rizonbnc.Location.rizon.net +12345
- KVIrc users: Use the command
Settings
See /msg *status HELP to view your available options.
Viewing messages from when you were offline
- Auto away: RizonBNC bouncer will set your away status automatically. Read
/msg *simple_away HELPto read about auto-away and its settings. - Private messages: Private messages you received, while not connected to RizonBNC bouncer, will automatically be sent to you when you connect to RizonBNC bouncer.
- Channel messages: For each channel you want messages from,
/msg *status SETBUFFER #channel 100will send you the last 100 messages on the channel when you connect to RizonBNC bouncer.- You can set the buffer for all of the channels at once by using * as the channel; e.g.,
/msg *status SETBUFFER * 100 - The maximum amount of lines you can set for a channel buffer is 1000.
- You can set the buffer for all of the channels at once by using * as the channel; e.g.,
Automatically identify with NickServ
You can use this bouncer module, which automatically identifies you with NickServ, in case RizonBNC loses connection to Rizon IRC network and you rejoin with GuestXXXXX.
Set your NickServ password:
/msg *nickserv SET yourNickPassword... Yes, use the*.
Assistance
If you want to leave for more than 2 weeks, reapprove an inactive BNC, or anything else: /join #RizonBNC, ask, and wait until someone responds.
Getting a new password
When logged in to RizonBNC bouncer
/join #RizonBNC/msg RizonBNC CHANGEPASS DesiredPasswordHere
When not logged in to RizonBNC bouncer, and your nickname is in use
- Group your current nick with your main one
/msg NickServ GROUP MainNick yourNickPassword /join #RizonBNC/msg RizonBNC CHANGEPASS DesiredPasswordHere- Connect to the RizonBNC server you were assigned to (EU/US), using your original RizonBNC username and the new RizonBNC password; e.g.,
BNCuser:DesiredPasswordHere- (Note: Both of RizonBNC username and password are CaSe SeNsiTivE)
Errors while requesting
You can get several error messages after you tried to request a RizonBNC account. You can follow these instructions if you get those errors.
Your main nick is an invalid BNC username
Your main nick contains illegal characters (e.g. a pipe | ) and therefore you can't request. To fix this, follow the instructions below:
- Pick an alternative nick of your choice, that must contain only alphanumeric characters, dots (
.) and dashes (-)/nick alternativeNick
- Group it to your Main Nick
/msg NickServ GROUP MainNick yourNickPassword- To see what your Main Nick is, look for the following line in your
/WHOIS yourNick: yourNick has identified for MainNick
- To see what your Main Nick is, look for the following line in your
- Change your Main Nick
/msg NickServ SET DISPLAY alternativeNick
/join #RizonBNC, get a code from an operator, and request with said code:/msg RizonBNC request Code EUor/msg RizonBNC request Code US
RizonBNC access on the go
If you want to access your RizonBNC account from a different computer that doesn't have IRC software installed...
Rizon qchat
- Go to https://qchat.rizon.net
- Enter your nick, and select either Connect to RizonBNC US ▼ or Connect to RizonBNC EU ▼ for Auth:.
- In the Password: field, enter
BNCuser:BNCpassword- (Note: Both of RizonBNC username and password are CaSe SeNsiTivE)
- Press Connect
For example, if your RizonBNC username is JoeBob, your RizonBNC password is p4ssw0rd, and you have an account on the EU BNC, log in like this:
Note: The password will be starred out on your computer. It is only shown here for demonstration purposes.
Mibbit
- Go to https://mibbit.com/chat/
- Click on Server and Auth.
- Enter
rizonbnc.us.rizon.net:+12345into the Server: field.- EU BNC users, type in
rizonbnc.eu.rizon.net:+12345instead.
- EU BNC users, type in
- Change the dropdown from NickServ ▼ to Pass ▼
- Enter your RizonBNC password in the format
BNCuser:BNCpassword- (Note: Both of RizonBNC username and password are CaSe SeNsiTivE)
- You won't need to change the nick, and you can leave the channel parameter out. Press ↵ Enter
For example, if your RizonBNC username is JoeBob, your RizonBNC password is p4ssw0rd, and you have an account on the US BNC, log in like this:
Note: Password would normally be starred out. It is only shown for demonstration purposes.
ChatZilla
- Go to ChatZilla → Preferences
- Change the Nickname field to your RizonBNC username. If you do not modify this setting, it will change to that nickname as soon as you connect to RizonBNC bouncer.
- Press OK
- In the text bar below, type
/sslserver rizonbnc.us.rizon.net:12345 BNCuser:BNCpassword, then press ↵ Enter- (Note: Both of RizonBNC username and password are CaSe SeNsiTivE)
For EU RizonBNC, the address is rizonbnc.eu.rizon.net
You should be in. If you're not, then you typed your user and/or password incorrectly, or you went to the incorrect server.